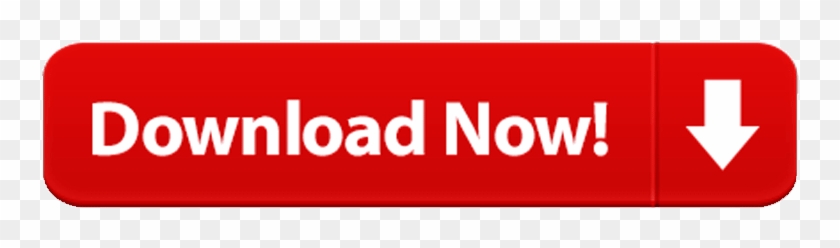Launch back in 2013 the new style Mac Pro featured impressive spec's, especially when you looked at the benchmarks. Looking back now and it's possible to see that much of the hype was down to the new breed of storage.
OWC's fastest SSD ever with over 6,000MB/s real world speed! High-Performance PCIe M.2 NVMe SSD Solution for Mac Pro (2010 - 2012). Plug and play installation - no extra power cables needed. Includes SoftRAID - manage your data like a pro. Backed by a 5 Year OWC Limited Warranty.
However, the new style Mac Pro 6,1 has not been a roaring success. An inability to upgrade and an incredible price tag has all meant that five years on the old style Mac Pro towers are still more commonplace.
What's more with a little tinkering it's possible for anyone to get their classic Mac Pro respec'd and ready to challenge the speeds of the latest generation of machine, well almost.
This has all been made possible by the new style of SSD hard drive that's used in the new style Mac Pro, and with the addition of an adapter, it's possible to fit these into most Mac Pro 5,1 and 4,1.
- I'm thinking about updating a bit my Macbook Pro mid 2010 adding to it 8Gb of RAM and maybe a new hard drive, a solid one (SSD) of probably 240Gb. Which SSD would you recommend me? I'm looking for one compatible with TRIM because as far as I know that's the best way to go in order to keep the performance of the SSD after some time.
- Get everything you need to upgrade your 2010 MacBook Pro SSD for a total system performance and capacity boost. All OWC SSDs backed by a lifetime warranty.
The latest SSD is known as Nvme M.2. This is the fastest most reliable storage ever made, so an ideal choice to use as a working drive on your Mac Pro.
Just one issue, the old Mac Pro's don't have the right type of port to connect one of these superfast drives directly so you'll also need an adapter.
The adapter that we've gone for is the:
Star Tech x4 PCI Express to M.2 PCIe SSD Adapter
This is relatively cheap and enables you to mount the Nvme module directly on.

Once installed the card with SSD simply slots into the top X4 / RAID PCIe slot in the Mac Pro.
The SSD I've selected is the WD Black as this has sequential Read speeds of up to 2,050 MB/s.

Once installed the card with SSD simply slots into the top X4 / RAID PCIe slot in the Mac Pro.
The SSD I've selected is the WD Black as this has sequential Read speeds of up to 2,050 MB/s.
How to install a Nvme SSD into a Mac Pro
- Make sure your Mac is powered down
- Open the side and check the top PCIe slot is free
- Install the Nvme SSD in to the PCIe card
- In the Mac release the secring bracket and pop in the card
- Reinstall the clamp and the side of the Mac
Prepare the Nvme SSD for Mac use
- Start up the Mac
- Once booted a pop should appear telling you that an unregonised drive has been installed
- Click to open Disk Utility
- On the left select the new drive and then select Delete to reformat
- Select APFS, if not available select Mac OS Journaled
- Once finished you should be able to see the drive on your desktop
That's it, probably the easiest and fastest upgrade going. Now check out the speed with Black Magic Disk Speed Test.
You should see the Read/Write speeds leap to around 1500MB/s. That's a huge increase in speed and now means that your machine should be able to handle editing 4K video without too much issue.
How to boot your Mac Pro 5,1 from a Nvme SSD boot
A fast and furious update to the Nvme WD Black SSD in the MacPro 5,1.
To be honest I had been expecting a MacPro update in early 2019 but it shouldn't have been a surprise when nothing materialised.
There are rumours of the modular MacPro 2019, but as yet nothing.
The issue is now friends who own video and photographic studios have bailed on Mac, the power just isn't there, and confidence in Apple as a provider of Pro level creative equipment has evaporated.
This is a bad, but also very good thing, as unlike me they don't have the time to ass around dismantling and experimenting with old machines to see if they can make them faster, something that I just can't resist.
This means that I'm now the proud owner of two Mac 5,1's. One single CPU and one dual.
But these machines are now 9 and 10 years old so you'd think they'd be slow and nothing would be nothing better than to turn them into hipster furniture.
That would be defeatist, I've loved these machines since they were released and they're true Mac. They have power the latest Mac's can only dream of.
But are they really worth saving from the scrap heap, hell yes, they're as fast as the MacBook Pro i9 I'm typing on? Well almost, this was £3500 and caused more grief than any computer I've ever owned or built and I didn't even have to match a math coprocessor with the CPU.
What I've managed to do is to get the important bits to fire as fast as the latest machine, meaning I cna edit 4K video on the 2010 MacPro as well as I can on the latest i9 MacBook Pro.
The old MacPro's also don't restart overnight due to overheating, they just plough on and get the job done.
I now have two MacBook Pro's and i7 and i9 and two Mac Pro's a single core X5960 and dual core X5960.
ForkLift is a great FTP app for Mac. If you need to a do a lot of file transfers, especially if you're inexperienced in the area, this program should make learning the ropes and transferring files. Forklift for mac serial. Nissan forklifts have their data near the middle of the engine. Some brands, like Komatsu will have their information above front drive tire. On a Clark forklift, nameplate can be found near the seat or the dashboard. Also, many of the Clark forklift's have their serial number stamped on its frame. Same applies for Hyster forklifts. ForkLift 3.0 Beta 10 Cracked Serial For Mac OS X Free Download. In: Mac Apps Cracked. ForkLift is a powerful file manager and ferociously fast FTP client clothed in a clean and versatile UI that offers the combination of absolute simplicity and raw power expected from a well-executed Mac.
Now if you care to check out my GeekBench profile https://browser.geekbench.com/user/149587 you'll see the hights that I've managed to boost the new MacPro.
I've also learnt a lot, but here the main issue is the Nvme drive.
Until now I'd tried to install it as the boot drive but with no success, and then due to a MacBook Pro 2018 harddrive cooking itself, I found the answer through a bootable USB.
If you need the full transcription of my conversation with Apple about my 15-inch MacBook Pro wiping itself clean every week then I'm more than willing to share.
Essentially, I got to the stage of carrying around a bootable harddrive so that when my MacBook Pro wiped itself I could continue work even without an internet connection.
I would have lugged around the Mac Pro, but damn is it heavy.
I also had Linux as a backup – £2500 on a MacBook Pro you would have thought warrents reliability.
After a panicked call to apple support they talked me through how to create a boot drive on USB and the rest is history.
Essentially the same technique is all that is needed to boot from Nvme, well there are a few adjustments but it works
That got me thinking, ok, I'm not an IT bod, but surely the same can be used to force any computer with the latest firmware to do the same.
So here it is
How to boot from a Nvme drive on a Mac Pro 5,1
- Make sure the Nvme drive is clean and all contents removed
- Open System Profiler and check the Boot ROM Version is 140.0.0.0.0
- Plugin an empty USB key with at least 10GB of space
- Start Terminal and type in ‘sudo' then hit space
- Download the installer for Mojave but once downloaded quit the installer.
- Locate you applications folder and find the Mojave installer
- Right click and select ‘Show Package Contents'
- Drag and drop ‘createinstallmedia' into terminal
- Hit space and then type –volume
- Make sure there's a space after volume and then drag and drop your USB drive into terminal
- hit enter and then enter yes and your password when prompted
- Shut down your computer and remove your original hard drive leaving the bootable USB
- Restart your computer and the machine will boot to the MacOS Utilities Window
- Go to Disk Utility and reformat the Nvme Drive as APSF
- Once complete go to ‘Reinstall MacOS' and select the Nvme drive
- Follow the onscreen instructions and the Mac OS will install on the Nvme drive and your Mac will be supercharged
Swapping out your old hard drive for a modern SSD is surprisingly affordable and results in 5X better performance: a reputable 500GB MacBook SSD can be had for around $150, while 1TB options are available for around $300 — both considerably cheaper than a new MacBook. It's also surprisingly easy, even if you don't know your way around the insides of a Mac.
Do I really need to upgrade my Mac hard drive?
Fitting a solid state drive in your MacBook Pro is a quick and simple way to boost performance but an upgrade might not always be needed.
Mac Pro 2013 Ssd Upgrade
If you only really use your Mac to browse the web and do some word processing, your current hard drive is probably fine. If your system feels a bit sluggish, try running CleanMyMac X first to clean away any resource-hogging junk. That might be the only fix you need (this way junk that is clogging up your system, such as old files, images, apps, duplicates and iPhone backups will be cleared away).
If, however, you're noticing any of the following issues, an SSD upgrade will most certainly help:
- Slow startup
- Sluggish performance in resource-intensive apps such as Adobe Photoshop
- System crashes
- Permission denied errors to files that were previously fine
What to consider when choosing a MacBook Pro SSD
To reap the benefits of an SSD, you need a drive that's up to the task. Here's what to consider:
Read/write speed — SSDs are rated on their reading and writing speed. The higher the speed, the better the performance. Something in the range of 500MB/s and above is good, although actual speed will be about a third less than what's advertised.
Memory — MLC (multi-level cell) and SLC (single-level cell) are the two options available. The former is cheaper and capable of holding more information but the latter is more reliable.
Capacity — Get as much space as you can afford. The greater the capacity of an SSD, the more it will benefit Mac performance.
Reliability — Read the reviews. See what the experts and other users say about SSD performance and reliability. You'll typically find that brand name SSDs rank the highest. Samsung, SanDisk, Crucial, KingSpec, and Transcend are standout brands.
How to fit a new MacBook Pro SSD
Okay, let's get down to business. SSD aside, here's what you'll need to fit your new hard drive:
SATA-to-USB cable
Small Phillips screwdriver
Torx T6 screwdriver
Step 1: Format the SSD
To perform a MacBook Pro SSD upgrade you're first going to need to clone your existing hard drive so that the new one runs like clockwork when it's installed.
Before you do this, you should use CleanMyMac X to perform a Smart Cleanup. This will clear your system of any junk files so that they're not transferred over unnecessarily. You can download CleanMyMac X for free, here.
Cloning the hard drive can be done with a tool such as SuperDuper! or Carbon Copy Cleaner, or with Apple's own Disk Utility program. Here's how to do it with the latter: No sleep for mac.
Eos shutter count for macbook. On vertical axis there are shutter count ranges and on horizontal there are body counts within them. This shutter count histogram shows how many known camera bodies have reached some particular shutter count values.
- Connect the SSD to your Mac using the SATA-to-USB cable.
- Go to Applications > Utilities and open the Disk Utility.
- Click on the SSD icon, followed by the Partition tab and select 'Partition 1' from the Partition Layout.
- Click on Options and select GUID Partition Table in the next window.
- Click on the First Aid tab, followed by Verify Disk Permissions.
- Click Verify Disk, followed by Repair Disk.
- Shutdown your MacBook and restart it, holding the Option key as you do. Choose the option to boot to Recovery Disk.
- Click on Reinstall Mac OS X and choose the SSD as the destination.
- Copy your files over from the installed hard drive to the SSD. When asked to restore files from another disk, choose the currently installed hard drive.
Step 2: Remove the hard drive
Now it's time to get hands-on.
- Make sure your MacBook is shut down.
- Locate and remove the 10 screws using the Phillips screwdriver. Put the screws in a small bowl so that you don't lose any.
- Remove the cover and touch a metal part to release the static electricity.
- Locate the hard drive and remove the plastic bracket securing it. This is held in place with two screws.
- Gently remove the hard drive and disconnect the SATA ribbon. Do this by wiggling the connector. Don't yank on the ribbon.
- Remove the four Torx screws attached to the hard drive and screw the posts into the SSD.
Step 3: Fit the SSD
- Carefully attach the SATA ribbon to the SSD and lower it in place.
- Fix the holding bracket back in place.
- Replace the MacBook cover and screw in the ten tiny screws.
- Switch on your MacBook Pro, go to System Preferences > Startup Disk and make sure the SSD is selected.
- Restart your computer.
See, we told you it was easy!
Enjoy a faster, smoother MacBook Pro
A new SSD drive for your Mac will make an instant impact. Apps will launch faster, files will save quicker, and multitasking will be a much smoother experience. Use CleanMyMac X to regularly remove junk files from your system and you'll enjoy slick performance for many a year to come.
CleanMyMac X finds and removes junk files from your MacBook Pro to free up space and keep your system running to its full potential. Make it the first app you install on your new SSD!