Before you set up Home Sharing
Turn on File Sharing to be able to share files in the Finder. To access another Mac's files in the Finder, choose Go Network, double-click one of the computers or devices that displays,. Made for big screens and close connections. Get access to free. texting, and high-quality voice and video chat built specifically for desktop. MADE FOR DESKTOP, MADE FOR YOU Type even faster, multi-task while video chatting so you never miss a moment and stay connected with desktop notifications. If you clicked the Share button, people will receive an email message inviting them to open the file. They can click the link to open the workbook. A web browser will open, and the workbook will open in Excel for the web. If they want to edit in the browser, they can click Edit Workbook Edit in Browser.If they want to open it in the Excel app, they can click Edit Workbook Edit in Excel.
- Update all of your Apple devices to the latest versions of iOS, iPadOS, macOS, and tvOS. On your PC, make sure that you have the latest version of iTunes for Windows.
- Connect all of your devices to the same Wi-Fi or Ethernet network.
- Make sure that all of your devices are signed in with the same Apple ID and authorized to play purchases using that Apple ID.

Mac to Mac screen sharing If both computers used for a screen share session are Macs, then all you need is an iChat ID. IChat features share screen using Messages, letting one party share what they are doing while on a voice call. Family Sharing makes it easy for you and up to five family members to share Apple Books and App Store purchases and an iCloud storage plan. 3 And everyone can access an Apple Music family plan and subscriptions to Apple TV+, Apple News+, and Apple Arcade. Learn more about Family Sharing.
Apps and features might vary by country or region. Learn more about what's available in your country or region.
Screen Sharing For Mac
Set up Home Sharing
Before you can use Home Sharing, you need to set it up on your Mac or PC.
How to set up Home Sharing on your Mac
- Choose Apple menu > System Preferences.
- Click Sharing.
- Click Media Sharing.
- Select Home Sharing and sign in with your Apple ID. Use the same Apple ID for every computer or device on your Home Sharing network.
- Click Turn On Home Sharing.
How to set up Home Sharing on your PC
- Open iTunes for Windows.
- If you're not signed in, sign in with your Apple ID. Use the same Apple ID for every computer or device on your Home Sharing network.
- From the menu bar at the top of the iTunes window, choose File > Home Sharing > Turn on Home Sharing.
You can use Home Sharing with up to five computers that are connected to your home Wi-Fi or Ethernet network.
Use Home Sharing
On your Mac or PC, you can use Home Sharing to see shared libraries from other computers that are connected to the same Wi-Fi network and signed in with the same Apple ID.
To see a shared library from a computer on your iPhone, iPad, iPod touch, or Apple TV, you need to be signed in with the same Apple ID as the computer and connected to the same Wi-Fi network.
On your Mac
You can use Home Sharing to access your media library across computers that are on the same Wi-Fi network. And you can stream music, movies, and TV shows from one authorized computer to another. Just make sure that your computers are powered on, awake, and have the Music app or iTunes for Windows open.
To access your media library:

- Open the Music app.
- If you're not signed in, sign in with your Apple ID. Use the same Apple ID for every computer or device on your Home Sharing network.
- In the sidebar, click Library.
- Click the media library.
To go back to your music library, click Eject in the sidebar.
On your PC
You can use Home Sharing to stream music, movies, and TV shows from one authorized computer to another. Just make sure that your computers are powered on, awake, and have the Music app or iTunes for Windows open.
To see all of your shared libraries, click Music in the upper-left corner of the iTunes window.

On your iPhone, iPad, or iPod touch
To use Home Sharing to access your computer's media library on your iPhone, iPad, and iPod touch, sign in to Home Sharing on your device:
- To see a music library, go to Settings > Music. To see a video library, go to Settings > TV > iTunes Videos.
- Under Home Sharing, tap Sign In.
- Sign in with your Apple ID. Use the same Apple ID for every computer or device on your Home Sharing network.
After you sign in, connect your iPhone, iPad, or iPod touch to the same Wi-Fi network as your computer, and open the Music app, Apple TV app, or iTunes for Windows on your computer.
See shared music
- Open the Music app and tap Library.
- Tap Home Sharing. Don't see it? Tap Edit, select Home Sharing, then tap Done.
- Choose a shared library.
Network File Sharing Mac Windows
See shared videos
- Open the TV app.
- Tap Library.
- Choose a shared library.
On your Apple TV
To use Home Sharing to access your computer's media library on your Apple TV, sign in to Home Sharing on your Apple TV:
- Go to Settings > Users and Accounts > Home Sharing.
- Select Turn on Home Sharing.
- Sign in with your Apple ID. Use the same Apple ID for every computer or device on your Home Sharing network.
After you sign in, follow these steps to access your computer's media library on your Apple TV:
- Connect your Apple TV to the same Wi-Fi network as your computer.
- On your computer, open the Music app, Apple TV app, or iTunes for Windows.
- On your Apple TV, go to the Home screen, select Computers, and choose a shared library.
You can also view photos from your computer on your Apple TV.
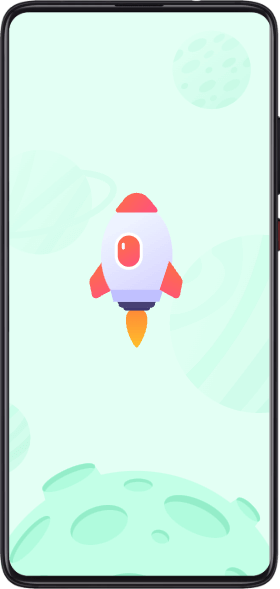
Before you set up Home Sharing
Turn on File Sharing to be able to share files in the Finder. To access another Mac's files in the Finder, choose Go Network, double-click one of the computers or devices that displays,. Made for big screens and close connections. Get access to free. texting, and high-quality voice and video chat built specifically for desktop. MADE FOR DESKTOP, MADE FOR YOU Type even faster, multi-task while video chatting so you never miss a moment and stay connected with desktop notifications. If you clicked the Share button, people will receive an email message inviting them to open the file. They can click the link to open the workbook. A web browser will open, and the workbook will open in Excel for the web. If they want to edit in the browser, they can click Edit Workbook Edit in Browser.If they want to open it in the Excel app, they can click Edit Workbook Edit in Excel.
- Update all of your Apple devices to the latest versions of iOS, iPadOS, macOS, and tvOS. On your PC, make sure that you have the latest version of iTunes for Windows.
- Connect all of your devices to the same Wi-Fi or Ethernet network.
- Make sure that all of your devices are signed in with the same Apple ID and authorized to play purchases using that Apple ID.
Mac to Mac screen sharing If both computers used for a screen share session are Macs, then all you need is an iChat ID. IChat features share screen using Messages, letting one party share what they are doing while on a voice call. Family Sharing makes it easy for you and up to five family members to share Apple Books and App Store purchases and an iCloud storage plan. 3 And everyone can access an Apple Music family plan and subscriptions to Apple TV+, Apple News+, and Apple Arcade. Learn more about Family Sharing.
Apps and features might vary by country or region. Learn more about what's available in your country or region.
Screen Sharing For Mac
Set up Home Sharing
Before you can use Home Sharing, you need to set it up on your Mac or PC.
How to set up Home Sharing on your Mac
- Choose Apple menu > System Preferences.
- Click Sharing.
- Click Media Sharing.
- Select Home Sharing and sign in with your Apple ID. Use the same Apple ID for every computer or device on your Home Sharing network.
- Click Turn On Home Sharing.
How to set up Home Sharing on your PC
- Open iTunes for Windows.
- If you're not signed in, sign in with your Apple ID. Use the same Apple ID for every computer or device on your Home Sharing network.
- From the menu bar at the top of the iTunes window, choose File > Home Sharing > Turn on Home Sharing.
You can use Home Sharing with up to five computers that are connected to your home Wi-Fi or Ethernet network.
Use Home Sharing
On your Mac or PC, you can use Home Sharing to see shared libraries from other computers that are connected to the same Wi-Fi network and signed in with the same Apple ID.
To see a shared library from a computer on your iPhone, iPad, iPod touch, or Apple TV, you need to be signed in with the same Apple ID as the computer and connected to the same Wi-Fi network.
On your Mac
You can use Home Sharing to access your media library across computers that are on the same Wi-Fi network. And you can stream music, movies, and TV shows from one authorized computer to another. Just make sure that your computers are powered on, awake, and have the Music app or iTunes for Windows open.
To access your media library:
- Open the Music app.
- If you're not signed in, sign in with your Apple ID. Use the same Apple ID for every computer or device on your Home Sharing network.
- In the sidebar, click Library.
- Click the media library.
To go back to your music library, click Eject in the sidebar.
On your PC
You can use Home Sharing to stream music, movies, and TV shows from one authorized computer to another. Just make sure that your computers are powered on, awake, and have the Music app or iTunes for Windows open.
To see all of your shared libraries, click Music in the upper-left corner of the iTunes window.
On your iPhone, iPad, or iPod touch
To use Home Sharing to access your computer's media library on your iPhone, iPad, and iPod touch, sign in to Home Sharing on your device:
- To see a music library, go to Settings > Music. To see a video library, go to Settings > TV > iTunes Videos.
- Under Home Sharing, tap Sign In.
- Sign in with your Apple ID. Use the same Apple ID for every computer or device on your Home Sharing network.
After you sign in, connect your iPhone, iPad, or iPod touch to the same Wi-Fi network as your computer, and open the Music app, Apple TV app, or iTunes for Windows on your computer.
See shared music
- Open the Music app and tap Library.
- Tap Home Sharing. Don't see it? Tap Edit, select Home Sharing, then tap Done.
- Choose a shared library.
Network File Sharing Mac Windows
See shared videos
- Open the TV app.
- Tap Library.
- Choose a shared library.
On your Apple TV
To use Home Sharing to access your computer's media library on your Apple TV, sign in to Home Sharing on your Apple TV:
- Go to Settings > Users and Accounts > Home Sharing.
- Select Turn on Home Sharing.
- Sign in with your Apple ID. Use the same Apple ID for every computer or device on your Home Sharing network.
After you sign in, follow these steps to access your computer's media library on your Apple TV:
- Connect your Apple TV to the same Wi-Fi network as your computer.
- On your computer, open the Music app, Apple TV app, or iTunes for Windows.
- On your Apple TV, go to the Home screen, select Computers, and choose a shared library.
You can also view photos from your computer on your Apple TV.
- On your Mac: Choose Apple menu > System Preferences. Click Sharing. Click Media Sharing, then select Share Photos with Apple TV.
- On your PC: Open iTunes for Windows. In the menu bar, go to File > Home Sharing, then select Choose Photos to Share with Apple TV.
Recently Microsoft released a new update for Skype for Mac which bumped the app to v8.52.0.145. The latest update brought features like the ability to share a contact with someone in your contact list. Unfortunately, it also broke screen sharing on Skype for Mac users.
According to a thread on Microsoft Answers Community forum, users are unable to share their apps to other users. Microsoft hasn't released an official statement or a workaround but the original poster found a way to make it work until the bug is fixed.
Monitor Sharing For Mac
- Go to System Preferences>Security and Privacy.
- Scroll down until you see Screen Recording and click the Skype checkbox (Skype will close to apply the changes).
- Reopen the app and make a test call to see if the problem has been resolved
File Sharing Pc To Mac
Unfortunately, it isn't clear if the issue was because of Microsoft's new update as many apps are behaving weirdly on Apple's new macOS Catalina.
